Load Calculation
Tribli calculates loads using the tributary area method. This article outlines the steps required to setup a model and format it so that loads can be extracted.
Model geometry can be created in numerous ways, however the two most common are outlined in the method below.
Option 1 - Import Geometry From PDF
The most common way of creating model geometry is by importing from PDF markups. All PDF markups must be formatted according to the Tribli specification. If pages in the PDF are misaligned, the user should use alignment markers to ensure that all structure is imported in the correct location at all levels. Each page of the PDF represents a single level of the structure, however if there are pages that represent two or more structural levels the user can use the 'repeat' property of the page info markup to instruct Tribli to repeat the desired pages.
-
Select Open PDF from the file menu and select the desired PDF file. The user will then be prompted to input the scale of the PDF. The default value of 1:100 is often appropriate and will not need modifying. Ensure that the page scale is input correctly at this stage as it cannot be modified at a later date.
Tribli will read the PDF file and create the model geometry from the markups. Often an error dialog will be presented to the user outlining any errors or warnings that were encountered during the import. The user is to ensure that all errors and warnings are addressed prior to proceeding. -
At this point the geometry has been created in Tribli, however it is often necessary to perform a few clean-up operations at this stage to prevent issues later in the process. Tribli has a range of alignment functions to assist in the clean-up of structures imported from PDFs, though the extent to which this is required depends upon the quality of the imported markup.
Option 2 - Create Geometry in Tribli
As an alternative to creating a PDF markup document, the unmarked-up background PDF may be directly imported into Tribli to allow the user to trace the required structural elements.
-
Select Open PDF from the file menu and select the desired PDF file. The user will then be prompted to input the scale of the PDF. The default value of 1:100 is often appropriate and will not need modifying. Ensure that the page scale is input correctly at this stage as it cannot be modified at a later date. After a few seconds the PDF background should appear in the Tribli graphics view, if it doesn't appear, try clicking the 'Autozoom' button to ensure the PDF background is in frame.
-
From the Draw Menu select 'Grid' and trace over any grid line on the page by clicking on the two end-points of the grid line. Input a name for the grid in the dialog box and click 'OK'. Repeat this process for all grids on the page. Even if there are no grids defined on the page, we recommend drawing at least two orthogonal grid lines to allow the alignment of the background PDF.
-
Flick through each level by clicking on the level table or by using the 'level up' and 'level down' buttons and ensure that the grid lines are in the correct positions relative to the PDF background.
If the background PDF appears offset from the grid lines, it will need to be aligned. Do this by right clicking on the PDF background and selecting 'Move PDF Background'. The background should then turn pink indicating that background dragging is enabled. Drag the PDF background into the correct position relative to the defined grid lines, then right click on the background to confirm the change. Select either 'Confirm - This Page' or 'Confirm - All Pages' to either shift just the current page of the PDF or all pages respectively. -
Select the lowest level of the structure to start creating the model from the bottom up. Click 'Show Overs' from the element visibility panel to ensure that elements over will be shown. Select 'Repeat Draw' then 'Column Over' from the Draw Menu and click at all locations where there is a column above the current level, pressing the escape key when done. Orphaned columns will be created at each location. Double click on each column to change its size and properties, or drag to select multiple columns then right-click and select 'Properties' to bring up the column properties dialog.
-
Select all columns that stack at the level above and press Ctr-C or select copy from the edit menu. Select all the levels at which the current columns repeat by clicking and dragging the level selector table. Press Ctrl-V or Paste from the edit menu to paste the columns at all selected levels. Note that as the copied columns were 'column over' elements, all columns will be pasted over the selected levels.
-
Repeat steps 4 and 5 at all levels to set-up the structural columns. Select Generate Chains from the Tools menu to automatically create column chains. All orphaned columns will be assigned to a new column chain depending on the relative position of the columns from one level to the next.
-
Repeat steps 4 to 6 for the walls.
-
Ensuring that 'Show Slabs' is checked in the visibility panel, select 'Slab' from the Draw Menu and trace around the outline of the level, double-clicking when complete. A default slab will be created, double click on it to edit it thickness and other properties. It is reccomended that only the slab outline is drawn initially then any slab thickenings/thinnings are created using the slice tool to ensure that slabs node together properly Repeat the process for each level, copying and pasting slabs as required.
-
Repeat step 8 for slab voids, area loads, line loads, transfer beams and plates as required, ensuring that the appropriate visibility toggle is active in the visibility panel.
Validate Chains
As Tribli uses the concept of chains to define the load path, it is important to ensure that the automatically generated chains are correct and appropriately define the load path of the structure. At this point the user should flick through each level, and use the chain colour-coding to validate that all columns are appropriately chained. All chains must be continuous, that is, there must be a load-bearing element defined in the chain at every level between the lowest and highest levels in the chain. Use the chain continuity validator to ensure that all chains are continuous.
To manually adjust the chain of a wall or column, edit the 'Column Chain' property of the object in the properties dialog box. A new chain can also be created via this method.
Generate Tributary Areas
Once the model has been set-up, tributary areas can be automatically generated.
-
Select Tributary Areas -> All Levels from the Calculate menu. A dialog box with a list of warnings may be shown, indicating if tributary areas could not be generated for any columns or walls.
-
Ensuring that 'Show Tribs' is selected in the visibility panel, flick through each level and ensure that the generated tributary areas align with the engineer's expectations. Trib lines may be used to modify the behaviour of the tributary area generator. Note that tributary areas should be regenerated in order to reflect the effect of new trib lines. Alternatively, tributary areas may be manually edited by the user. It is recommended that manually edited tributary areas are locked in order to prevent changes from being overridden the next time tributary areas are regenerated. This can be accomplished by right clicking on the column or wall and selecting 'Lock Tributary Area'.
-
At this point, shear throws should be calculated via either Etabs or RAM Concept or input manually via the column and wall property dialogs.
Define Transfer Ratios
Tribli uses transfer ratios to define the load path through transfer elements. These can be defined manually or calculated automatically.
Manual Transfer Definition
-
To manually define transfer ratios, simply double click on any transfer element to bring up the transfer definition dialog.
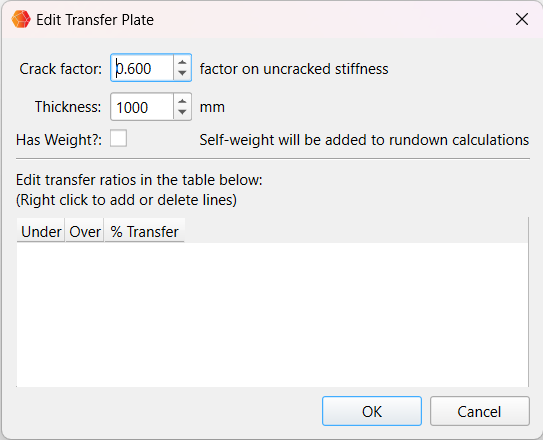
-
Right click on the transfer definition table and select 'Add Row' to define a transfer. Select the relevant under and over chain names and input the percentage of load from the over column that should be transferred into the under column. Repeat for all desired transfers, ensuring that the combined transfer percentages for all over columns sum to at least 100%.
Automatic Transfer Calculation
Tribli is able to perform a rudimentary internal finite element analysis on transfer beam elements in order to automatically calculate transfer ratios. Prior to calculating transfer beam transfer ratios, the user should validate that all beam connections, under and over elements are correctly detected using the transfer indicator icons shown in the graphics view.
To perform a transfer beam analysis, either select Transfer Ratio -> All Beams from the Calculate menu, or right click on a transfer beam and select 'Calculate Transfer Ratios'. A dialog will pop up asking the user to confirm the minimum transfer ratio, transfer ratio rounding and zero threshold. Press OK and Tribli will perform a transfer ratio analysis on either all transfer beams or just the selected beam (if using the right click menu option).
Currently Tribli is not capable of performing an internal analysis of transfer ratios for transfer plate elements. To automatically calculate ratios for transfer plates, the user must have Etabs installed on their machine. Perform an Etabs transfer ratio analysis by selecting Transfer Ratio -> All Transfer Plates from the Calculate menu.
Once transfer ratios have been automatically calculated, the user should verify that the calculated transfer ratios correctly define the desired load path of the structure. To assist in this validation, Tribli provides an option to turn on transfer diagrams via the element properties visibility dialog. These diagrams map out the load path defined at a given transfer element.
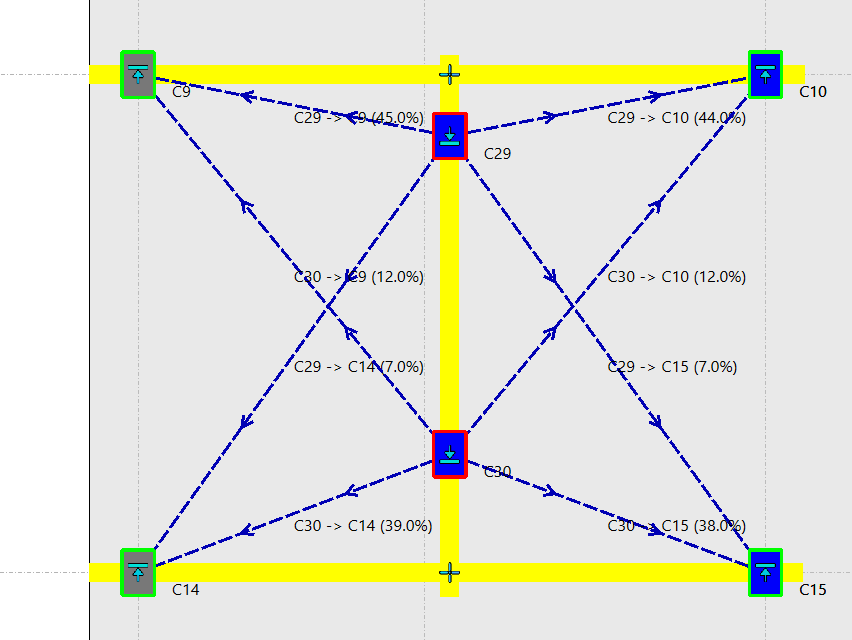
Model Validation
At this stage Tribli is almost ready to perform a full load rundown analysis, however before proceeding we strongly recommend using Tribli's validation functions to ensure the model is correctly formatted prior to load calculation. Tribli provides several functions in the Validation menu to assist with model validation, the usage of which is outlined below.
- Check Chain Continuity: Ensures that all chains defined in the model are continuous, that is, there must be a load-bearing element defined in the chain at every level between the lowest level and highest levels in the chain. The usage of this function is outlined above.
- Check Transfer Totals: This function sums the transfer ratios of all transferred elements and provides these in a summary report. All transferred elements should have a transfer ratio sum of at least 100%, otherwise load will be lost. Due to rounding and a default cap on uplift reaction components, most automatically calculated transfer sums will fall in the range of 110-150%.
- Check Founding Levels: The founding level of a column or wall chain is the level at the base of its lowest defined column or wall element, where the lowest element in the chain is not transferred out. This function provides a summary of the founding levels of all column chains, indicating the levels at which the load rundown process has effectively stopped for each chain. In practice, the founding level of all chains should be the level of the footing directly supporting that chain. The user should ensure that there are no columns or walls founding mid-way up the structure for instance, implying that load is being lost in the load analysis.
- Plot Level Densities: Provides a plot of the load density for live and dead loads at each level. The load density is defined as the total load on a given level divided by the total area of slab at that level. Large spikes in the plot may indicate incorrectly input loads or slab thicknesses at that level.
- Check For Data Errors: Runs a broad check on various aspects of the model and provides a summary report of the results. This check is automatically run each time the loads are recalculated. The user should ensure that all items identified are addressed or accepted prior to utilising the calculated element loads.
Calculate Loads
Once the model has been validated, Tribli is ready to calculate column and wall loads.
- Select Calculate Full Rundown from the Calculate menu to perform the analysis. A dialog showing any warnings or errors encountered during the analysis may be presented and the user should ensure that these are considered when interpreting any results, or the model adjusted to correct the warning.
- In the element properties visibility dialog, select 'Axial Loads' in the column and wall groups. In the Axial Load Display group ensure that 'Total ULS' is selected and leave the display load factor as 1.0 (unfactored).
- When the dialog is closed, the column and wall axial loads will be displayed in the Tribli graphics view. Alternatively a chain load summary can be displayed by right clicking on a column or wall and selecting 'Inspect Load'.
- At this point the loads can be exported to a variety of tabular formats from the Export menu, such as an excel load rundown or load summary schedule.
Tribli offers an array of design functions that can be used to design and optimise concrete elements at this point, however these are covered in separate workflows.