Function Index
This section describes the functionality of each of the menu options provided in the Tribli user interface.
File Menu
New Blank
Creates a new blank Tribli model which will be populated with empty levels.
Open PDF
Imports structural data from a PDF that has been formatted in accordance with the Tribli specification. Once a file has been selected, the user will be prompted to input the scale of the PDF documents. All pages must have the same scale.
Export to Current PDF Background
Saves the current structural model as PDF mark-ups on the currently active PDF background. Changes made to duplicate levels that were not also made to the respective parent level will be lost during this process.
Save
Save the current model
Save As
Save the current model to a new file
Open
Opens a previously saved .scrape file.
Open Recent
Allows the user to select from a list of recently accessed .scrape files.
Import Etabs Model
Generate a Tribli model from the currently opened Etabs model. The user should ensure that they only have one Etabs model open when running this function and that the Etabs API is correctly configured on their computer. Alternatively, a model can be imported from an Etabs E2K file, which does not require an Etabs installation or active license on the user's computer.
Import RDMP
Imports a .rdmp file and creates a Tribli model from the input. A .rdmp file is an export from Revit containing all relevant structural information for the creation of a Tribli model. This is an experimental feature. Often the most useful workflow for working with Revit exports is to import the .rdmp file, then export a new set of PDF markups that can be edited before being imported back into Tribli. The editing step is important as currently no loading data can be imported from Revit.
Export SIF
Exports a Structure Interchange File (SIF) containing much of the structural information contained within the Tribli model in the well-known json data format. This file is able to be read by any software packages supporting json files.
Print Key Plans
Opens a print preview dialog that enables the user to print (or print to PDF) key plan drawings for each level. These key plans will show all of the information that is currently visible in the Tribli graphics view.
Set Base RL
Set the relative level (RL) of the lower-most level. The RL of all other levels are calculated based on this RL and the level heights.
Set Project Information
Use this function to update the project number and name assigned to the current model. If set-up for your company, the project name and number can be automatically extracted from the current working file path. Once a project number has been set-up, and if enabled in Tribli settings, Tribli can automatically log metrics for the structure for use in future project benchmarking.
Estimate Material Quantities
Provides an estimate of the building concrete and steel quantities. Column reinforcement rate calculations make allowance for bar laps at each level and fitments provided at maximum centres Wall (and blade column) reinforcement rates take into account primary vertical and horizontal reinforcement only. No allowance is made for fitments that may be required for ductility or core confinement. Pad footing reinforcement rates are calculated based on the reinforcement specified for each pad footing. Each bar is assumed to be straight, with an allowance for a standard cog at each end. Pads are assumed to only have bottom reinforcement and no ligatures. No allowance is made for bar laps.
Open Etabs Template Folder
Opens the folder on the users system where Etabs template files can be stored. Once placed in this folder, the Etabs file can be used as a template when exporting models to Etabs. It will appear in the ‘Template’ drop down menu, along with the SLS and ULS built-in templates.
Set Design Region
Sets the current design region, dictating which loading and design codes should be used. Currently the only supported region is ‘Australia’.
Settings
Opens an editor that allows the user to edit the program options and defaults.
PDF Export Options
Opens an editor that allows the user to edit the settings Tribli uses when exporting markups to PDF. The user can edit the formatting of the exported markups and settings related to the exported information.
Plugins
[New in v5.4.0]
The plugins menu displays a list of available plugins that can be executed by the user. Plugins are simply python scripts stored in Tribli's plugins directory, which can usually be found at C:\Users\YOUR USERNAME\AppData\Roaming\Tribli\Plugins. If new scripts are added to the plugins directory, the user will need to select 'Refresh' from the Plugins menu before the plugin will be displayed in the Plugin menu. To be accessible as a plugin, the python script will need to be saved with a '.plg' file extension.
Plugin scripts interface with Tribli via the Tribli scripting API.
Execute Python Code
Launches a Python interpreter that allows the user to programmatically interface with the current Tribli application via the Tribli scripting API.
Edit Menu
Cut/Copy/Paste/Paste in Place
These functions can be used to move or copy elements from one level to another. A column or wall element will be orphaned (it will be removed from its chain) if it is pasted onto a level that already has an element registered in its chain at that level. The ‘Paste’ function will place the centroid of the pasted object at the mouse cursor location, ‘Past in Place’ will copy it in place from its source location.
Wall Groups
Displays sectional property data for all of the wall groups currently defined in the model
Tabular Column Editor
Provides a tabular interface for bulk-editing of column properties across multiple levels. Cells highlighted in yellow are multi-choice selection cells, where the value of the cell can be changed by right clicking on the cell to bring up a list of possible values, then selecting the desired values. By selecting multiple cells, then right clicking in a call, cell values may be changed in bulk by either copying of incrementing the value on the current cell.
Grids
Launches a dialog that allows precision editing of grid locations. When used in conjunction with ‘Snap to Grid’ functions, this can be used to accurately locate columns and walls.
Find Chain
Draws a circle around the indicated column chain at the current level. This function currently only works on column unders.
Geometry Editing -> Allow Geometry Editing
This function indicates whether geometry editing is allowed or not. When turned on, the user will be able to drag the vertices of all element types to modify their position or geometry.
Geometry Editing -> Allow Trib Editing
This function indicates whether tributary area editing is allowed or not. When turned on, the user will be able to drag the vertices of tributary areas to modify their geometry. Note that edited tributary areas will be reset if tributary areas for that level are regenerated, unless they have been locked. Lock a tributary area by right clicking on the column/wall and selecting 'Lock Tributary Area'.
Geometry Editing -> Use Column Handles
Activating this option will allow columns to be dragged via the use of a column handle (blue dot) placed central on the column. If this option is not checked, the column may be moved by dragging the column directly.
Geometry Editing -> Move Entire Column Chain
Activating this option will result in the entire column chain being moved (at all levels) whenever a column is dragged to a new location.
Move/Copy Selection
Launches a dialog that can be used to move or copy items within the model. Optionally, this operation can be applied to entire chains of columns or walls.
Slice Selected Items
Enables the user to draw a polyline to slice all selected objects into multiple sub-objects. For example, the user could draw the cut line shown dashed in red below with the slab selected to split the balcony slab from the main slab area.
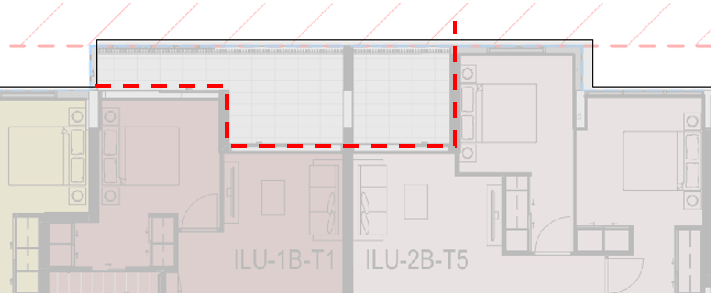
Draw Slab Fold
This function can be used to draw slab folds along the edges of existing slabs. Before selecting this option, the user should select the slab that the fold region is desired to be cut from. A line should then be traced over the outer edge of the slab that will represent the outer edge of the slab fold. The nodes of this drawn line must align with the nodes of the slab geometry. Tribli will then prompt for the desired width of the fold before cutting the fold region from the parent slab. The user should manually adjust the thickness of the fold once it has been created
The dashed red line in the below image represents the line that the user should draw (with the larger internal slab selected) to create the fold as shown.
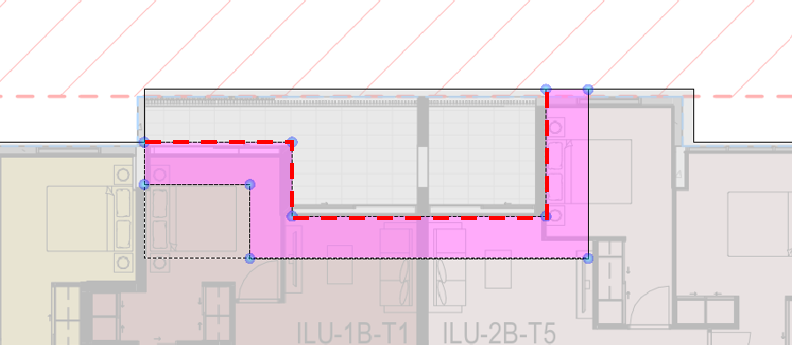
Merge Slabs
Merges all selected slabs into a single slab region. To be merged, all properties of two adjacent slabs must be equal. Slabs will not be merged if the resulting slab geometry would contain holes.
Cut Beam From Slabs
[New in v5.4.0] Allows the user to easily cut beam-shaped slab regions from the selected slab region. Simply draw a line representing the centreline of the desired beam. A dialog will pop up asking for the width of the beam before the beam region is cut from the parent slab.
View Menu
Launch 3D Renderer
Launches the Tribli 3D renderer.
Highlight Disconnected Structure
Draws a circle around any columns or portions of wall that do not sit within the slab zone.
Clear Highlight Markers
Clears the highlight circles drawn by other ‘View’ functions.
Increase Text Size
Increases the size of the text shown in the graphics view. The text size may also need to be adjusted when printing key plans to prevent the text from overlapping and becoming unreadable.
Decrease Text Size
Decreases the size of the text shown in the graphics view. The text size may also need to be adjusted when printing key plans to prevent the text from overlapping and becoming unreadable.
Enable Label Dragging
[New in v5.4.0]
If enabled, the user will be able to drag around text labels on elements in the graphics view to avoid clashes. Disable this option to prevent accidental movement of labels.
Reset Label Positions
[New in v5.4.0]
Resets all text labels back to their default positions.
Latest Error List
Displays the most recently displayed list of error messages
Measure
Allows the user to measure the distance between two positions on the model. Once selected, the user should click two positions within the Tribli graphics view and the distance between the two points will be displayed in the bottom left corner of the window.
Shift PDF Background
Allows the user to drag the PDF background around to reposition it to match the structure. This is equivalent to right clicking the background and selecting “Move PDF Background”. The background will turn pink, allowing the user to drag it to the desired position. To finish the background shift operation, right click on the background and select either “Confirm – This Page” or “Confirm – All Pages”.
Refresh View
Redraws the Tribli graphics view.
Draw Menu
The ‘Draw’ menu provides a range of functions that can be used to add elements to the Tribli model. By default, the functions allow the user to draw a single new element in the model, however if the ‘Repeat Draw’ menu item is ticked, the user may continue to draw items until the escape key is pressed.
Drawing functions for elements that require the user to draw polylines and polygon shapes can be finished by double clicking the final point on the shape.
The ‘Pad Footing’ option requires the user to select a column chain to which a footing will be added (if one does not already exist).
The ‘Trib area’ option first requires the user to select a column or wall, then requires a polygon to be drawn representing the desired trib area for that column. Note that drawn tributary areas will be destroyed if tributary areas for that level are regenerated, unless they are locked.
Align Menu
Align Columns -> Vertically Align Chains
Align selected column chains vertically. This function sets the Y-Coordinate of each column to the average Y-Coordinate of all selected columns Function is applied to selected column chains at all levels. It may be helpful to use this function to align columns prior to exporting an Etabs model.
Align Columns -> Horizontally Align Chains
Align selected column chains horizontally. This function sets the X-Coordinate of each column to the average X-Coordinate of all selected columns Function is applied to selected column chains at all levels. It may be helpful to use this function to align columns prior to exporting an Etabs model.
Align Columns -> Auto-Align All Columns (Orthog.)
Automatically aligns and straightens all columns to an orthogonal grid at all levels. Columns are snapped to grids planes parallel to the x and y axes based on a given snapping tolerance.
Auto-Align All Walls
Automatically aligns, straightens and connects all walls at all levels. Walls that are almost coplanar within a given tolerance are made coplanar, and those that are almost parallel to the x or y axis within a given tolerance are aligned to grid. Walls are also straightened and connected as part of this process.
Connect Walls
This function snaps together the ends of intersecting (or almost intersecting) walls. Connecting walls can help to clean up tributary area errors, where part of an internal core wall (for example) protrudes slightly through an external core wall and hence attracts a small tributary area from outside of the core. See image below for an example of this type of error.
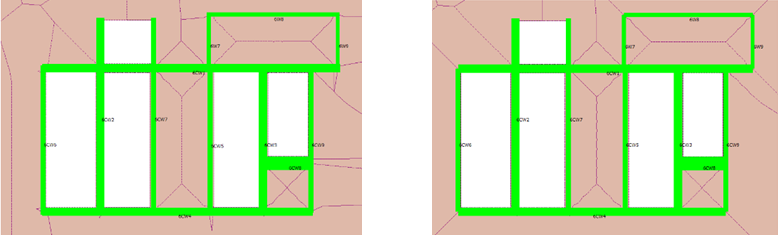
Make Walls Coplanar
Makes all walls in the selected column chains coplanar (occupying the same infinite line in space). This function is useful when exporting walls to Etabs so that they appear in the same elevation plane.
Make Walls Coplanar (Orthog.)
Makes all walls in the selected column chains coplanar (occupying the same infinite line in space), but locks their final orientations to be aligned with either the x or y axes.
Straighten -> Straighten Selected Chains
This function sets the position of each selected column chain to be consistent at all levels. Use this function to remove column wobble generated by minor inaccuracies in a PDF markup. Function should not be used on intentionally raking columns.
Straighten -> Straighten All Chains
Straightens all column chains.
Straighten -> Straighten Selected Wall Chains
A straightening operation is performed on all selected walls chains. The straightening operation calculates a line representing the average alignment of every wall in the chain, it then projects each individual wall onto this line. This function ensures that all walls in a given chain are coplanar, however it does not ensure that the end points of each wall in the column are coincident (ie. every wall in the wall chain may still have a different length).
Straighten -> Straighten All Wall Chains
Straightens all walls.
Geometry Snapping -> Snap Slab Vertices
Snaps the vertices of slabs at all levels to the vertices of adjacent slabs. This function attempts to correct the inherent inaccuracies of the PDF markup imports, however in doing so can corrupt the geometry of the slabs slightly. Snapping slabs is an important step in order to avoid unexpected errors during load calculations and geometry exports. As slab snapping can change the outline geometry of the slabs, this step should be completed before tributary areas are calculated. The image below shows the effect of snapping slab vertices.
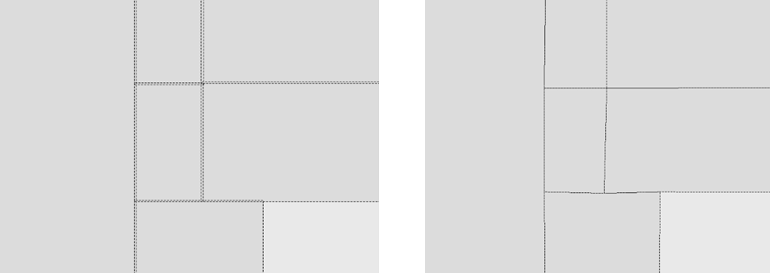
Geometry Snapping -> Snap Area Load Vertices
Similar to slab snapping, this function snaps the vertices of area loads to adjacent area loads. This prevents small areas of no or double load at the boundaries of area loads.
Geometry Snapping -> Snap Loads to Slabs
Similar to slab snapping, this function snaps the vertices of area loads to adjacent slabs.
Geometry Snapping -> Snap Voids to Walls
Similar to slab snapping, this function snaps the vertices of slab voids to nearby walls.
Orthogonalise Slabs
Processes the selected slabs, so that the new slab has no edge that is misaligned from the orthogonal X or Y axis by more than the slab orthogonality limit defined in the Tribli settings, which defaults to a value of 3 degrees. In other words, this function snaps any edge that is almost vertical or almost horizontal to be parallel with the X or Y axis.
Tools Menu
Cascade Chain Tag Upwards
For each selected column, Tribli searches the level above for columns directly above the selected column and if found, assigns the column above to the column chain of the selected column. This process is repeated up the building until a level is reached where no column is found within the search zone and the cascade stops. This function can also be accessed by right-clicking on a column or wall.
Cascade Properties Upwards
This function copies the properties of all selected columns to all other columns forming part of the same column chain at all levels above the currently selected level.
Copy Selected Wall Coords
Copies the end coordinates and thicknesses of the selected walls to the clipboard.
Format Painter
Starts the format painter tool based on the currently selected element. After the format painter tool has been started, click on any element to copy the properties from the originally selected element to the new element. This function works across multiple levels and can be used on column, wall or footing elements. Press Esc to exit the format painter tool.
Auto-Create Pad Types from Selection
Creates a series of pad types and assigns them to pad footings at the base of the selected chains. The pad types are created based on the axial load from the supported chain and the bearing capacity of the soil beneath the pad. A clustering algorithm is used to group pad footings with other, similarly loaded footings.
Auto-Create Column Types from Selection
Creates a series of column types and assigns them to all columns forming part of the selected chains. The column types are created based on the axial load from in the columns. A clustering algorithm is used to group columns with other, similarly loaded columns.
Generate Chains
Starting from the bottom of the structure, this function looks at each unchained column and searches for other unchained columns at the level above that are within a given tolerance distance from the column in question. This process is cascaded up the building and all aligning columns are assigned to a new chain, which is automatically named. This function is called automatically when a model is loaded from PDF.
Clean Model
Performs a cleaning operation on the model, removing unused column and wall chains and types.
Add Footings to Selected Chains
Adds pad footings at the base of all selected column chains.
Convert -> Selected Walls to Columns
Converts all selected walls to columns, removing them from their existing wall chains
Convert -> Selected Columns to Walls
Converts all selected columns to walls, removing them from their existing column chains
Estimate Column Eccentricities
Estimate the eccentricity in both axes of the currently selected columns. To achieve this, this function looks at the direct bearing area at the top and bottom of the selected columns and calculates the distance from the centroid of this area to the column centreline. The reported value for ‘ex’ and ‘ey’ is taken as the max of the calculated eccentricities at the top and bottom of the column.
Note that if moment is assumed to be taken by both the column above and below the slab, then the eccentricity values calculated by this function can likely be reduced significantly.
Eccentricities can only be calculated between two columns in the same chain. Eccentricities caused by 'transferred' columns will not be captured.
Levels Menu
All functions in the levels menu operate on elements at all currently selected levels. The user may select multiple levels in addition to the current active level.
Generate Trib Areas - This Level
Generates tributary areas for columns and walls at selected levels.
Façade Loads -> From Line Load
Automatically generates facade loads around the perimeter of the slab at the selected levels. Façade load shall be input in kN/m in the proceeding dialog. This function generates a line load with an SDL equal to the specified values and its ‘wall’ property set to True.
Façade Loads -> From Façade Weight
Automatically generates facade loads around the perimeter of the slab at the selected levels. Façade load shall be input in kN/m2 in the proceeding dialog, which will be converted to a kN/m value based on the height of the relevant level. Facades are assumed to be curtain wall and therefore hung from the level over (ie. The kN/m load is calculated based on the distance from the current level to the level below). This function generates a line load with an SDL equal to the specified values and its ‘wall’ property set to True.
Columns -> Set Column f’c
Adjusts the concrete grade for all columns at the selected levels.
Columns -> Copy Properties to Selected Levels
Copies the properties of all currently selected columns to any column forming part of the same chain at all selected levels.
Set Wall f’c
Adjusts the concrete grade for all walls at the selected levels.
Set Slab f’c
Adjusts the concrete grade for all slabs at the selected levels.
Set Slab P/A
Adjusts the effective pre-stress for all slabs at the selected levels.
Validation Menu
Check Chain Continuity
Checks for discontinuities in column and wall chains. Discontinuous chains are chains that are missing column/wall definitions at one or more levels, where columns/walls have been defined at levels above and below. Discontinuous chains will cause load errors and must be fixed.
Check Transfer Totals
Shows a dialog summing the total transfer percentages of all transferred columns. The user should ensure that no column or wall has a total transfer ratio of less than 100%, as this would indicate that part of the load is being lost.
Check Founding Levels
Provides a summary dialog of how many walls and column terminate at each level. A terminating column means that it is not transferred at a given level and that there is no column/wall defined within the chain at the next level down (or it is the lowest level in the building).
Plot Level Densities
Displays a plot showing the load densities at each level. The load densities are calculated by taking the total dead or live load at a given level and dividing it by the total slab area.
Check for Data Errors
This function will perform a high-level check of the model to look for any data errors or inconsistencies. The user should always run this check prior to using any results provided by Tribli.
Calculate Menu
Calculate Full Rundown
Calculates all column and wall loads. Material densities can be changed via the settings dialog.
Refer to the load takedown workflow for more information on the calculation of column and wall loads in Tribli.
Shear Throws
Uses the Etabs or RAM Concept API to approximate the shear throw on each column. The shear throw value is calculated by applying a 1kPa load to the slab area in Etabs/RAM Concept and comparing the reaction on the column to its tributary area. User must have Etabs or RAM Concept installed for this function to work.
Calculated shear throws are approximate only and are based on a linear elastic slab analysis with a slab of uniform thickness. The user must validate all calculated shear throw values following the calculation.
Shear throws can also be calculated for walls, however this functionality is turned off by default as the results can be unreliable due to the large in-plane stiffness of the walls.
Tributary areas must be calculated prior to calculating shear throws or the operation will fail. By default, shear throws of less than 1.0 are not permitted, but this can be modified in the settings dialog.
Transfer Ratios
Calculates approximate transfer percentages for each transfer plate and beam.
If calculating with Etabs, shell and frame elements are used to model transfer plates and transfer beams respectively. The user must have Etabs installed for this function to work.
Transfer beam ratios may be calculated via the Tribli internal finite element solver, avoiding the need for an Etabs installation/license.
Similar to calculating shear throws, a linear elastic analysis is performed which takes no account for the non-linear or time dependent nature of concrete slabs. This means that the calculated transfer ratios shall be treated as approximate only. The user should validate all transfer ratios after they have been calculated and modify as necessary.
By default negative transfer ratios (uplift reactions) are not allowed, however can be changed in the settings dialog.
Tributary Areas
Generates tributary areas for columns and walls at all levels. Tributary areas are created using Voronoi diagrams, where each column and wall is assigned a region of slab that represents all of the points that are closer to that particular element than any other element at that level. Generally, columns are treated as a single point and walls are decomposed into a series of discrete points based on their ‘resolution’ property (which defines the average distance between discrete points). Where walls are in close proximity to other walls or columns, jitteriness of the tributary boundary between the two elements may be observed and this is often caused by a lack of resolution on the wall. This can usually be corrected by decreasing the resolution distance of the wall.
The mathematically perfect tributary areas generated by the Voronoi function may not always best represent the behaviour of the structure, as it does not take into account varying slab/beam thicknesses or other structural behaviours of the slab. The engineer shall exercise judgement in regards to the shape of the tributary areas and take steps to modify them where the default tributary area is not appropriate for a given structure. Tributary areas may be modified using triblines or by directly editing the tributary area nodes.
Earthquake Loads
Opens a dialog that enables the calculation of lateral earthquake loads in accordance with AS1170.4:2007. The displayed loads are calculated using the equivalent static method (EDC II) as outlined in AS1170.4. Note that this method may not be applicable to the structure being analysed so the user should validate its applicability based on the criteria outlined in the code.
Wind Loads
Opens a dialog that enables the calculation of lateral wind loads in accordance with AS1170.2:2021.
Transfer Beam Reactions
[New in v5.4.0]
Performs a linear elastic analysis of all transfer beams defined in the model, based on the calculated column and wall loads. The column loads are applied to the transfer beams based on their location in the model and not based on their defined transfer percentages, the displayed transfer beam actions may therefore not actually reflect the loads transmitted to the columns under. If transfers are defined and the transferred element is not near the transfer beam, it will not be included in the analysis. Similarly, columns or walls that are near/on the transfer beam but are not defined in the transfer beams transfer definitions will be excluded from the analysis.
Additional live and dead line loads can be specified in the properties dialog of each transfer beam which will be added to the reactions calculation. Column and wall reactions will have an additional factor of safety applied to them, additional line loads will not.
To view the results of the analysis, turn on 'Transfer Beam Actions' in the element property visibility dialog, and select either 'Moment', 'Shear' or 'Deflection' from the plot options.
Design Menu
Note: Tribli applies an additional factor of safety to all loads prior to being used in any of Tribli's design functions including; column, wall, pad footing, column transition and punching shear design. This value defaults to 1.20, but can be changed by the user in settings or by clicking on the text in the bottom right hand corner of the screen.
Edit Transition Types
Edit the codes assigned to the pre-defined column transition types. These codes are used when exporting column schedules.
Check Pad Footings
Performs a check on all pad footings. Refer to the pad footing workflow for more information on the design of pad footings.
Optimise -> All Columns
Optimises the size of all columns according to the methods outlined in AS3600:2018. This function uses the currently defined concrete grade along with the column’s ‘Target Aspect Ratio’ (D/B) and ‘Reo Ratio’ properties to minimize the cross sectional column area for the applied loads. If custom reinforcement has already been specified for a column, it will be ignored and the column will switch back to reinforcement ratio mode. The axial load used for the optimisation process is the calculated ULS column load multiplied by an additional safety factor.
Optimise -> Selected Columns
Optimises selected columns.
Optimise -> All Walls
Optimises the thickness of all walls according to the methods outlined in AS3600:2018, based on the currently defined wall length and concrete grade. This function should be used with care as the axial load in the wall may vary across its length which Tribli may not take into account, this is particularly relevant for longer walls. Also note that walls can often be governed by lateral stability forces which Tribli takes no account of. The axial load used for the optimisation process is the calculated ULS column load multiplied by an additional safety factor.
Optimise -> Selected Walls
Optimises selected walls.
Optimise -> All Pads
Optimises the size and reinforcement of all pad footings.
Optimise -> All Pad Types
Optimises the size and reinforcement of all pad types.
Optimise -> All Pad Reinforcement
Optimises the reinforcement (without altering the footing dimensions) of all pad footings.
Optimise -> Selected Pads
Optimises the size and reinforcement of selected footings
Optimise -> Selected Pad Types
Optimises the size and reinforcement of any types defined for the selected pads.
Optimise -> Selected Pad Reinforcement
Optimises the reinforcement (without altering the footing dimensions) of selected pad footings.
Optimise -> All Strip Footings
Optimises the size and reinforcement of all strip footings. By default, the depth of the footing is calculated by applying 150% of the minimum bending steel to the section then incrementally increasing the section depth until the footing passes design checks. The amount of reinforcement (as a factor on the minimum bedning steel) can be adjusted in the Tribli settings to improve the optimisation performance. If selected in the Tribli settings, optimised strip footing depths will be limited to 750mm in order to avoid the need to provide shear ligatures, unless the footing cannot be made to pass all design checks at this depth.
Optimise -> All Strip Reinforcement
Optimises the transverse bottom reinforcement of all strip footings.
Optimise -> Selected Strip Footings
Optimises the size and reinforcement of selected strip footings.
Optimise -> Selected Strip Reinforcement
Optimises the transverse bottom reinforcement of selected strip footings.
Columns -> Check All Columns
Performs design calculations on all columns in the structure according to the selected design code.
The axial load used for the design check process is the calculated ULS column load multiplied by an additional safety factor.
Column utilisations are typically reported based on the ratio of the axial load to the maximum axial capacity for a given column slenderness. This is represented by the ratio of the height of the green line to that of the blue line in the image below. In the limited number of cases where the bi-axial column bending utilisation is critical, this utilization will be reported in lieu of the axial utilisation described above.
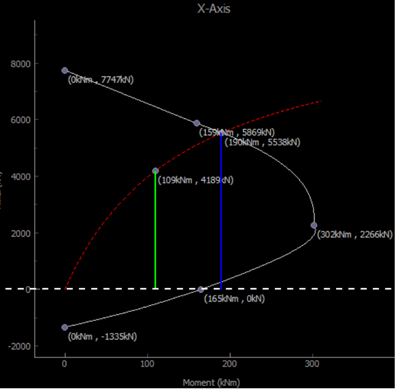
Refer to the column design workflow for more information on the design of columns.
Columns -> Check at this Level
Checks all columns at the currently selected level.
Walls -> Check All Walls
Performs design calculations on all walls in the structure according to AS3600:2018. The engineer shall take appropriate steps to validate all outputs produced by Tribli design functionality. The axial load used for the design check process is the calculated ULS column load multiplied by an additional safety factor as specified in the settings.
Wall -> Check at this Level
Checks all walls at the currently selected level.
Column Punching
Performs an approximate column punching analysis. All per all Tribli design functions, the engineer shall take appropriate steps to validate all outputs produced.
Column Transitions
Performs an approximate column transition check. All per all Tribli design functions, the engineer shall take appropriate steps to validate all outputs produced.
Raft Analysis
Opens a dialog allowing the user to design the selected raft footing. User must have selected one (and only one) raft footing prior to selecting this option. Refer to the raft footing workflow for more information on raft footing design.
Check Fire
Performs fire check to AS3600:2018 for wall and column elements.
Export Menu
DXF -> Full Structure DXF
Exports a 3D DXF file of the full structure. DXF version can be set in the settings dialog.
DXF -> Current Level DXF
Exports a 2D DXF file of the currently selected level. DXF version can be set in the settings dialog.
Rundown Spreadsheet -> Load Rundown v3
Exports a column rundown spreadsheet. Due to the use of a single tributary area for all load types, this rundown type can result in strange looking loads, as the effective slab loads are reduced/increased according to the ratio of their actual tributary area to that specified in the rundown. The user is recommended to use v4 rundown unless a v3 rundown is specifically required.
Rundown Spreadsheet -> Load Rundown v4
Exports a column rundown spreadsheet in an updated format. The legacy v3 rundown has been modified slightly to better suit the output format of Tribli. This rundown format has tributary areas specified for each loads type, meaning the applied area loads generally do not need to be adjusted.
Etabs Model -> Via API
Exports the structure to an Etabs model pre-populated with materials, load cases and load combinations to Australian Standards. This function uses the Etabs API and the user must have Etabs installed on their computer for this function to work.
Refer to the Etabs workflow for more information on exporting Tribli models to Etabs.
Etabs Model -> To .e2k File
Exports the structure to an Etabs .e2k text file. No Etabs installation or active Etabs license is required to export .e2k files.
Load Summaries -> Column Load Schedule
Exports a spreadsheet load summary of all columns with the following column headings; "Column","Level","Dead","Live","Working","Ult." And "Trib Area".
Load Summaries -> Column Load Table
Exports a column load summary in the format shown below. Four sheets are created in the spreadsheet, one each for ultimate, working, dead and live loads.
| Level | C1 | C2 | C3 |
|---|---|---|---|
| L3 | 1000 kN | 1000 kN | 1000 kN |
| L2 | 2000 kN | 2000 kN | 2000 kN |
| L1 | 3000 kN | 3000 kN | 3000 kN |
| Ground | 4000 kN | 4000 kN | 4000 kN |
Load Summaries -> Column Base Reactions
Exports a spreadsheet load summary of all column base reactions with the following column headings; "Column", "Dead Load (kN)", "Live Load (kN)", "Working (kN)", "ULS (kN)", "Trib Area (m2)".
Design Summaries -> Column Schedule
Exports a column schedule spreadsheet with the following headings; 'Column', 'Top Level', 'Type', 'Y-Length/Diam (mm)', 'X-Length (mm)', 'fc (MPa)', 'Main Bar Diam (mm)', 'Tot. Main Bars', 'No. Y-Face Bars', 'No. X-Face Bars', 'All Y-Face Bars Restrained', 'All X-Face Bars Restrained', 'Tie Type', 'Lig Diam (mm)', 'Lig Spacing (mm)', 'Design Status', 'Fire Status', 'Bottom Transition' and 'Top Transition'.
Column reinforcement is generally calculated from the specified column reinforcement ratio (though it can also be specified explicitly), with the number of bars calculated based on a bar spacing of approximately 200mm around the perimeter of the column and the bar size set so as to meet the required reinforcement ratio. Tie types are created automatically and are assigned based on the number of bars in each face of the column; with circular columns and columns designed as walls represented by only two tie types. Tie type descriptions can be found on the second sheet of the exported column schedule.
Top and bottom transition types are as per the type-codes specified by the user.
Design Summaries -> Wall Schedule
Exports a wall design summary spreadsheet with the following headings; "Wall","Top Level","Length (mm)","Thickness (mm)", "Le (mm)", "f'c (MPa)", "fsy (MPa)", "Horizontal Reinforcement", "Vertical Reinforcement" and "Design Status".
Design Summaries -> Pad Schedule
Exports a pad footing design summary spreadsheet with the following headings; "Footing", "Level", "Type", "Length (mm)", "Width (mm)", "Depth (mm)", "fc (MPa)", "L Reinforcement (mm2)", "W Reinforcement (mm2)" and "Design Status".
Design Summaries -> Strip Schedule
Exports a strip footing design summary spreadsheet with the following headings; "Chain", "Level", "Width (mm)", "Depth (mm)", "Eccentricity (mm)", "f'c (MPa)", "fsy (MPa)", "Transverse Bottom Reinforcement" and "Design Status".
SAFE F2K File
Exports a SAFE .f2k file of the current level. This file may optionally include transferred loads from columns terminating at the current level.
Wall Group Section Properties
Exports a spreadsheet containing the section properties of all wall groups defined in the model.
New PDF Markups -> Blank Background
Saves a new blank PDF file with markups added representing each of the structural elements in the Tribli model. This file can then be re-imported into Tribli at a later date.
New PDF Markups -> Export to Current PDF Background
Similar to exporting to a blank background, however the markups are exported to the currently active PDF background. PDF backgrounds can be managed in the background manager dialog.
Export Level to RAM Concept
Export the currently selected level to RAM Concept via the RAM API. This function is only available if the user has RAM Concept CONNECT Edition V8 Update 2 or later installed on their machine. Running this function consumes a RAM Concept license, as if the user had started the program manually.
As this functionality depends on external software, Efficus cannot guarantee that this function will not break if using future versions of RAM.
The user has the option to export transferred column loads as point loads to the RAM model.
Refer to the RAM Concept workflow for more information on exporting to RAM.